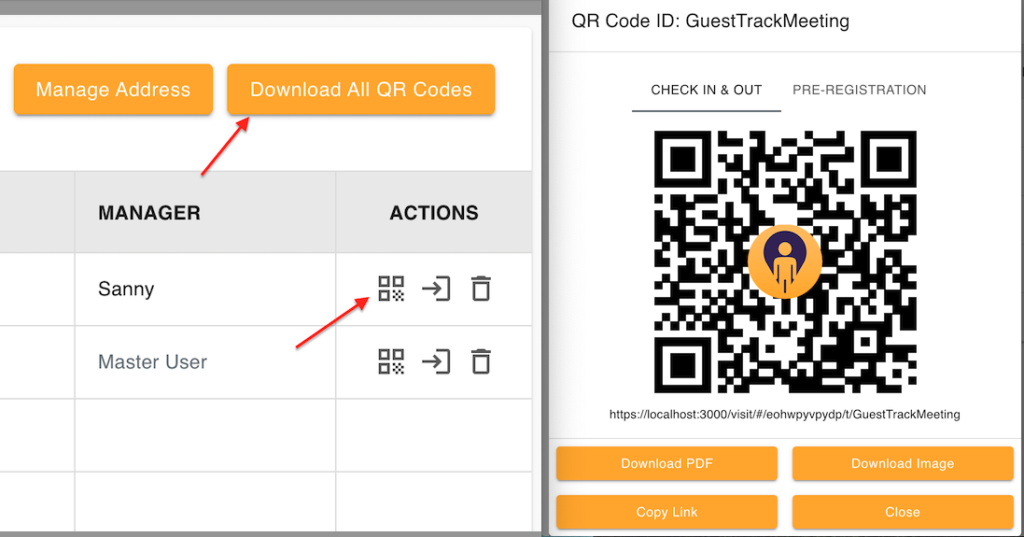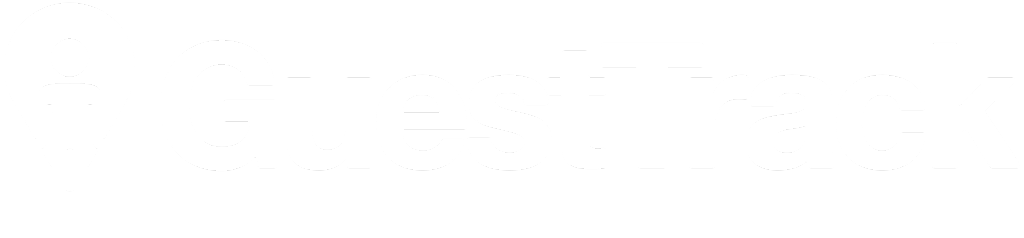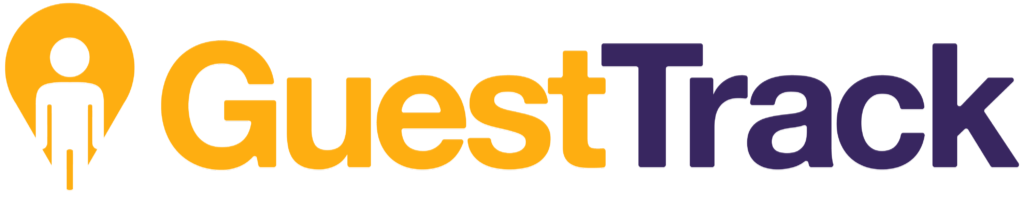1. Create QR Codes
In the Settings > QR Codes, create a QR Code by typing QR Code ID and Description in the table.
It works the same as an excel sheet which supports cut(Ctrl/Cmd X), copy(Ctrl/Cmd C) and paste(Ctrl/Cmd V) action.
It works the same as an excel sheet which supports cut(Ctrl/Cmd X), copy(Ctrl/Cmd C) and paste(Ctrl/Cmd V) action.
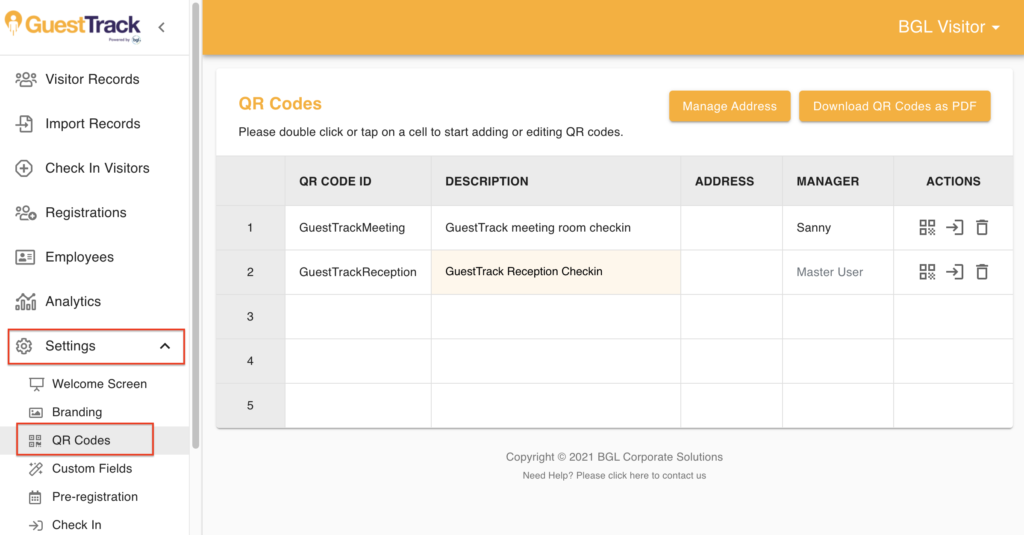
Click "Save" to confirm your changes.
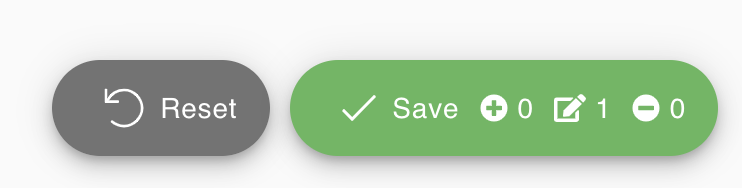
QR Code IDs
If you are creating multiple QR codes, it is important that you pick meaningful IDs for the QR codes.
Some examples of QR code IDs:
Some examples of QR code IDs:
Office, based on areas
| QR Code ID | Description |
|---|---|
| Reception | Reception area check-in |
| MeetingRoom | Meeting room check-in |
Office, based on people
| QR Code ID | Description |
|---|---|
| Staff | QR code for staff |
| Visitor | QR code for visitor |
Construction sites, based on locations
| QR Code ID | Description |
|---|---|
| 101CollinSt | 101 Collin check-in |
| 455GeorgeSt | 455 George Street check-in |
Events, based on dates
| QR Code ID | Description |
|---|---|
| 08MayTriviaNight | 08 May Trivia Night registration |
| 10JunNetworking | 10 June networking event register |
2. Download QR Codes
You can download individual QR code into a PDF or image, or download all QR codes into one PDF document.